Uncategorized
How to access the full Play Store on the Chromecast with Google TV – Android Police
https://www.androidpolice.com/2021/01/31/how-to-access-the-full-play-store-on-the-chromecast-with-google-tv/
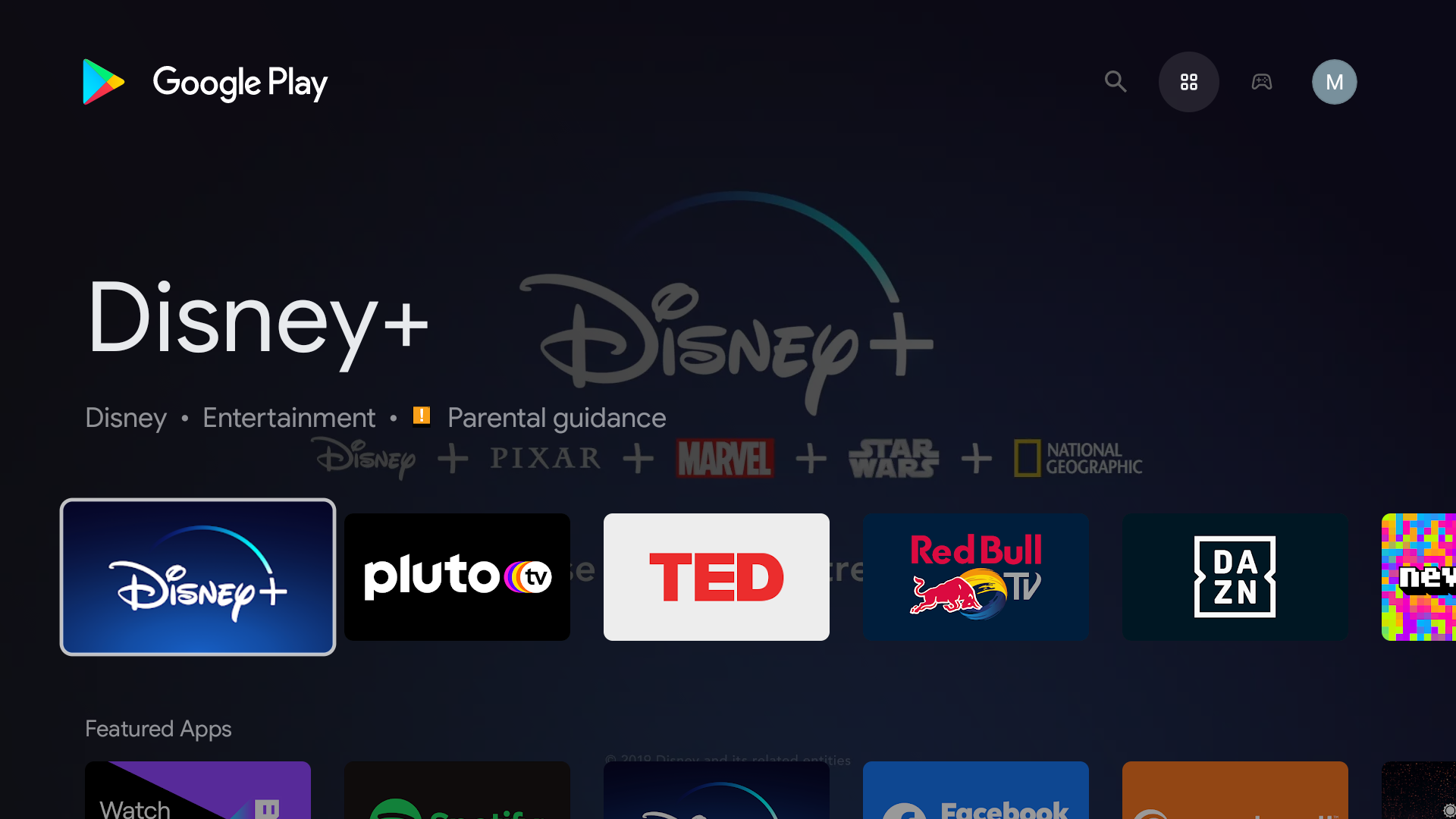
Google TV, the new software layer on top of Android TV, introduced a whole new way of browsing your content on Google’s latest Chromecast. The homescreen is now focused on recommended shows and movies for you, and your apps and Play Store are just integrated in the launcher as a secondary tab. For many users, this is a simple way to access their installed apps and games as well as try out new ones, but some of us will miss having access to the proper Play Store.
While this tutorial is focused on the Play Store, you can also apply the same steps for two other apps that are pre-installed on the Chromecast with Google TV but not readily accessible: Google Play Games and Google Play Movies & TV.
Why accessing the full Play Store matters
The Apps tab on Google TV is enough for launching the apps and games you’ve installed as well as checking out new ones to try. You can even use voice search to look for specific apps. But that’s where the interface stops. If you want to manage your existing apps, manually check for updates and install them, and change settings, you need to access the full Play Store.
The Play Store app has tabs for browsing apps and games, but also a proper settings menu where you can manage and update the ones you’ve installed, switch accounts to grab apps that your partner or roommate bought, and change a few settings regarding automatic updates, payment methods, parental controls, and more.
While all of this may be trivial to most Chromecast users, many of us still like having access and control over these features, and that’s where opening the Play Store app is important.
Method 1: Google Assistant
The easiest way to access the Play Store on the Chromecast with Google TV is to just tap the Assistant button on the remote and say, “Play Store.”
The Assistant will open the Play Store for you. It’s really as easy as that.
Method 2: App settings
The second method is a bit more involved, but will be handy if you don’t want to speak aloud or if you’d rather never use Assistant. Open the side panel on your Chromecast, then head to Settings > Apps > See all apps > Show system apps > Google Play Store > Open. The steps are outlined in the screenshots below.
Method 3: Button mapping
This third method will require a bit of setup, but once it’s done, you’ll have one-button access to the Play Store whenever you want. First, you’ll need to download Button Mapper and follow the steps in our previous tutorial to install it and give it the permissions it needs.
When that’s done, open Button Mapper and choose the remote button you’d like to use to launch the Play Store. In the screenshots below, I chose the home button, but only when it’s double tapped. To set it up, select Home Button > Double tap, and in the pop-up, switch to Applications from the drop-down and look for the Play Store. The steps are outlined below.
Out of all these methods, button mapping suits me best. I just do the button combo whenever I need to go to the full Play Store app and it launches, no talking to Assistant or delving six-levels-deep into sub-menus.







