Technology
How To Create An Autoresponder Using The Editor
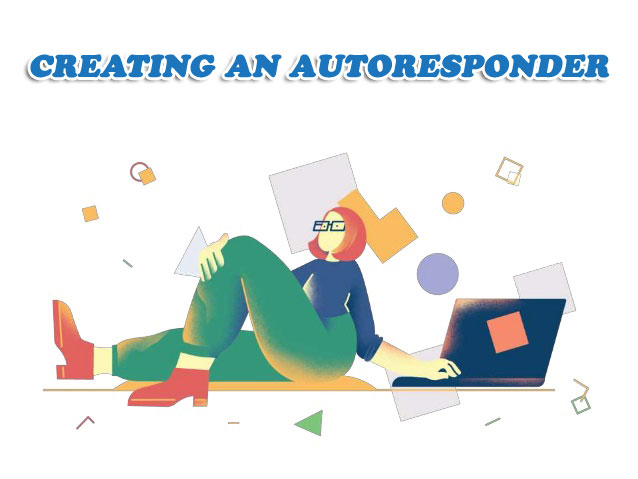
You will need to attach an autoresponder to your list to get the best out of email marketing. An autoresponder uses a list to send out business tools, adverts, product awareness, and newsletters to people. These people who are added automatically from various media platforms are already on the list after joining by having access to a freebie giveaway. The importance of autoresponder towards list building calls for detailed information on how to create one. You will get information on how you can easily create an autoresponder with an editor in a few detailed clicks using the F4L software on www.f4l.me.
How to locate and create an F4L autoresponder
There are two ways you can locate and create an autoresponder for your list to boost your email marketing. The first way to locate and create an autoresponder on our website www.f4l.me, the following steps should be observed:
- You need to visit the aforementioned website and log in by entering your authentication details such as email address and password.
- Go to the menu bar after a successful login and click on my account tab.
- A sub-menu will come up. Scroll down to my card tab and click on it.
- It will open up a new page with many cards. You will see on the column of the card different headings like the user, card name, card URL, action, question, and card type. Under the action column, you will see different buttons with different colors. You will see the edit, delete, view, and autoresponder button. Every card be it personal or business has these features and action buttons. Click on the autoresponder button under the action column of any card you want to use. Create a card with our F4L digital card system if you don’t have one yet and still follow the steps mentioned above.
The other way you can get to this autoresponder is to follow these steps below:
- After login with your details, go to the menu bar of our F4L system.
- Locate and click on the account tab.
- Scroll down to the autoresponder tab and click on it. It will open up the autoresponder page.
Depending on the path you want to follow, you will come up to the autoresponder page. To create an autoresponder, it is advisable to first create a list since you will attach the autoresponder to the list.
To do this, follow the process below:
- Look at the left-hand side of the autoresponder page, you will see a menu with different tabs such as new campaign, list, autoresponder, and others. Click on the list.
- A new list page will open. Click on the add new list button on the top of the page.
- Another different page will appear where you are to fill in the title and description of the new list. Click on the Save button when you are done. The page will refresh and your list will be created and added. You can confirm by clicking on the list tab on the menu bar at the left. Once it opens, you will see the new list you have created with the name, description, subscriber, updated, and added column.
- Then, click on the autoresponder tab still at the menu on the left-hand side.
- Proceed to create a new autoresponder from scratch by clicking on the new autoresponder button on top of this page.
- This action will open up another page. Give the autoresponder a title. It will automatically assign or give it a new list.
- Go ahead to fill in the details by putting in a subject name, preheader, from the name (the company you are sending it from, for instance, the F4L digital cards system). Add the email address for the “from email and reply to email” space under the details.
- The next action is to go to the right-hand side of this page and locate the delivery segment. Make sure it is on the autoresponder by clicking on the tick button. It will set it live on clicking. You can put it on a minute duration after a user signs up. Make sure the date is accurate. The space for email under this delivery segment is not all-important. You can forget it.
- Scroll down a bit again to the receiver segment and you will see the list you have created with other lists here if you have created others before. Depending on the list you want to send the autoresponder to, click on the tick button on the list you want. Wait a bit for it to come live.
- Scroll up a bit to the save segment and click on the save button.
- Once it is saved, go to the editor which will come upon this same page after it has refreshed.
- Scroll down to the template segment or region. There are many ready-made templates you can use for your autoresponder. You can click on the last button by the right-hand side of this template segment to see different available segments. Click on the title of any of the templates.
- All the templates that fall under the title of the segment you selected will appear on the right-hand side of the template segment. You can now scroll down to check them and know the one you want to use.
- To build your template for the autoresponder, click on any of the pre-made templates and drag and drop it at the center of the template segment.
- You can drag in the header and edit to your taste. Do this too for the other regions below the header. Drag and drop what you want by adding to your template. You can edit by moving the cursor of your mouse to what you have dragged and dropped. You can add your logo to the header if the template on the header has a ready made logo. Simply click on the logo and it will take you to your computer library. Select your logo from your library and upload it. Go down and edit the other templates to your taste. If you want to delete any item on the template, click on it, an editor will come up. Select the red bin and delete. You can also delete by scrolling down to the red bin icon after clicking on the item.
Remember, the right way to create a list is to give out a free digital product such as an ebook to your audience. When people click on your link after registering to access the product, they will always come across a download button which they will click for the downloading of the product to start. So, to add the digital product to use for enticing people to join your list, edit the template that has a pre-made image and submit button. You should edit the text writing on the template to another welcoming note that will gladden the heart of the audience that will click on your link to join your list. Also, edit other things on the template to things that will interest people when it appears on your form. After this, proceed to change the pre-made image to the image of the product you want to give out free. We already have lots of digital products that you can use on our F4L digital card system. To proceed, do the following:
- Go to my tools on the menu bar using another tab. Click on my tool tar and scroll down to freebie giveaway and click on it.
- It will take you to another page. You will see different niches that we have different free digital products on for use. Click on the niche you want.
- Different free digital products on that niche will come out with their images. Click on the image of the product you want to offer to people for enticing them to join your list. Then select the “save image as” option that comes up on clicking the image.
- Save the image and go back to the editor tab. Click on the text on the link button of the template. That is, where the download link to get the digital product will be added.
- It will open a new page and bring up the free giveaway categories or niches as seen when you downloaded the free digital product’s image.
- Scroll down to the free digital product you want to give to people to entice them to your list. Click on it once when you find it. It will instantly post the download link into the button. All you need to do now is to change the button label to something catchy like “Download your FREE ebook NOW!” This will reflect on the text of the submit button on the template.
- It is now time to change the image from that of the pre-made template to the digital product’s image you have downloaded from the freebie giveaway page. Click on the image on the template once.
- A new interface will open where you can select the image you have downloaded. However, keep a note of the pre-made image size in case there is a need to adjust the new image that will replace it to the size.
- Click on the media manager button to upload the image. A new page appears. Click on the update files, then on the select file button.
- Look for the image you have downloaded and saved on your computer from its library. Click once on to the image when you find it. Once it is uploaded, click on the select button.
- Scroll down and you will see two tick buttons, namely the high definition or original. Click on the high definition to make the image of the digital product sharper. If you need another image apart from the ones in your library or the image of our digital products to give to people, make use of the Unsplash button and get any image you want to use. It is simple to search through despite the millions of images. Just enter the parameter of the image on the search field and search. Then, select the image from those provided and use it.
- Then click on the save button. It will open up back to the autoresponder template interface with the new image.
- You can edit the next template below the template you have just finished editing to tell your audience who you are and what they will be expecting in the future email.
- Scroll down to the footer template and edit “about the email” to what you want and change the contacts to yours.
- Scroll up to the right-hand side of the save segment and click on the update button.
- On clicking the update button, the autoresponder of your list building is done. You can now go through everything again to make sure nothing was missing out. If there is anything, correct and update again. If there is none, you can still click on the update button again lest you forget you didn’t update before.
- Go back to the menu bar on the left-hand side of the autoresponder page and click on the autoresponder tab to make sure every detail is there. Here, you will see the created autoresponder, and on the status, column notices the green light. This green light shows the autoresponder is live.
Final Thought
The benefit of having a business list for advertising your products and promoting your services can’t be overemphasized. You need a list to be on the higher level of your publicity. A list can contain millions of emails. You need to create an autoresponder that will be attached to your list to make the email marketing of your digital products great. No need to worry about how to get it done without stress. With our F4L autoresponder system, you can create an autoresponder for your list with the Inbuilt editor. It is very easy to do. Just follow the step by step guide on the article you have just read to create yours.