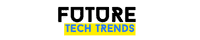Technology
Reusable Lists Autoresponders And Campaigns For Any Card

A list is needed for you to gain subscribers who would be seeing your promotional resources, products, and newsletters. Before people join a list, they need to be enticed with a freebie. This is the right way to entice people than just sending out your form link on different social network platforms. The goal of every business owner, entrepreneur, or consultant is to have more audience and this is where attaching your list to any card. Before this is done, you must already have in mind the niche you are going for and have your free digital products ready to attract them to your list and to keep them interested. To take your email marketing to the next level, you need to make it easier for people to see and join your list and this is why we will be guiding you on how to attach your email list autoresponders and campaigns to a digital card using our F4L digital cards system.
How to create reusable Lists Autoresponders and Campaigns for any card
The steps to achieve this include:
- First, you need to login to our website on www.f4l.me with your email address and password as usual.
- To make sure your autoresponders and campaigns are already in check, go to the menu bar, locate and click on my account tab. It will open a drop-down menu. Scroll down and select my cards. You will see different cards here. Select the card you want and click on the autoresponder under the action column of that card. A new page will come out. Go to the list tab from the right menu. Click on the list and go through the lists you have created.
- If everything is in order. Go to the autoresponder you have created by clicking on the autoresponder button. Check the freebie you have added from the editor and if you want to add another one, do but change the label. The freebie should be in line with the niche of the list you have created and check. If all the autoresponders you have created are attached to their list and in sequence, go through the campaign and Make sure all are good.
Adding Reusable Lists Autoresponders And Campaigns for any Card
To add image and link that will take your subscribers to the form they will fill on any of their digital cards to download the free digital product such as an ebook you are giving to them to automatically have them join the list you have created, the following steps should be observed:
- Once again, go to my card from the menu bar. Click on your card.
- Under the basic info tab of your card, scroll down on the left-hand side until you get to the button bar for text + functions.
- You will see a button below it namely, custom text + form. Click on the custom text + form button, a drop-down list will appear with options such as call me, call us, custom text and URL, and custom text + form. Select the last option which is custom text + form.
- Then scroll down to the custom contact text button bar and give it a name. The name will appear on the custom bottom bar for text on the card interface.
- For the select subject tab on the left, it will work for any card you choose. All the lists you have created on your autoresponder are available for any card you choose and will appear in the drop-down box under the select subject button.
- When you click on the select subject, you will see all the lists you have created. Scroll through them and as stated before are all available for any card selection.
- Select the list you want. Note, there is a duplicated copy for every list you see on the drop-down list when you clicked on the select subject button.
- To add the image of your free digital product that will attract or entice your audience, use the uploaded image button above the save button. If you have not downloaded the image of the image, simply go to my tools on the menu bar, then go to the freebie giveaway. Choose the niche under the category you want to use. It will open up the available digital products, ebooks. Scroll down to the one you want to send and right-click on the image and save it into your computer library.
- To have your subscribers download as soon as they sign-up, go to the download URL which has the description “used for freebies download links” and paste the link of the freebie resource. To get the URL of the free digital product you want to use, that is the one you just uploaded the image from the last step, click on my tools tab from the menu bar. It will open a drop-down menu, scroll down and select the freebie giveaway. Go to the categories just like you did when downloading the freebie image, to the niche under the category. When you find the image you just downloaded before, click on it.
- It will open to a new page that has a download link text on it. Right-click on the download link text and select the copy link address option from the drop-down list. However, it is better to confirm if the download link is working before copying and pasting. To confirm, click on the link. If it opens, then it is working. Simply highlight the link from the address bar on top of your screen and copy. Make sure that your link is from the image already uploaded. Also, make sure the freebie and image are of the same niche as your list.
- Go back to your card and paste it on the space for download URL under the basic info tab.
- Click on the save button with red color to save the changes made. The page will refresh with the changes.
How the card works on Smartphones or Laptop
When a user clicks on the freebie link at the button of the card with his laptop, desktop, tablet, or smartphone, it will take him to a new page. On this new page, a form to fill in his details will automatically appear from the list link being clicked. The user will now enter his name, email and tick on the space to receive newsletters. When he is done filling in his details, he can now click on the Save button. On clicking the save button, the confirmation page will appear with a thank you note and displaying two buttons. The first button is for downloading the free digital product or freebies and the other one is to go back to the card. When the download button is clicked, it takes the user to the freebie attached for download. In other words, it will take the user to the page to download the freebies you copied the link and pasted while attaching to the card. The user will get a confirmation welcome message after download in a minute. Automatically, he will be added to the list where he will now start to receive other messages from the sequenced autoresponder in days before the newsletter, from a campaign in weeks or months depending on the duration or calendar you selected. The welcoming message is from the first autoresponder that has been created. This is why you should go through the autoresponder to make sure everything is in order just like we stated in the article.
Final Thought
To attach your autoresponder and campaign to a digital card is not a difficult thing if you are working with our F4L digital cards system. The system has been designed to make list building and email marketing easier for you. Just decide on the list you want to build, attach your autoresponder to it on the same niche, build or create more autoresponders that will be in sequence making sure all are in line with the first autoresponder and the freebies in all are from sake niche. This is to avoid being tagged spam leading to people unsubscribing. Also, set your autoresponders in a way the people in your list won’t be bored with messages on a daily basis. Having a day or more gap is good but stop and move to a campaign that is not automatic and where sending of messages can be done weekly or monthly. When all these are in place, use the information in this article to attach your reusable lists autoresponders and campaigns to any card. It is simple and easy.