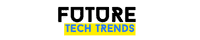Technology
How to Turn OFF or ON Keyboard Typing Sound on Samsung (2 Ways)

Imagine sitting in a bustling café, your fingers dancing across the keyboard of your Samsung device, when suddenly the rhythmic clacking of keys draws unwanted attention. For some, the satisfying sound of typing serves as a comforting background melody, while for others, it’s an unwelcome distraction. If you’ve ever found yourself caught between these two worlds—where the joy of typing becomes overshadowed by noise—you’re not alone. The good news is that toggling your keyboard’s sound on or off is a quick and simple process.
In this article, we’ll explore two easy methods to customize your Samsung keyboard experience to suit your preferences. Whether you prefer the symphony of clicks as you type or a serene silence that allows for undisturbed focus, mastering these settings will enhance your productivity and comfort. Join us as we delve into this straightforward guide that puts control back in your hands!
Introduction: Understanding Keyboard Sound Settings
The sound of your keyboard can significantly influence your typing experience, creating a unique blend of productivity and personalization. For many users, the auditory feedback from keystrokes serves as a satisfying confirmation that their thoughts are translating into text. However, for others, especially in quiet environments or while working alongside colleagues, these sounds can become distracting and disruptive. Understanding the nuances of keyboard sound settings on devices like Samsung smartphones allows you to tailor this feature to match your preferences—whether it’s appreciating the clicky sounds reminiscent of classic typewriters or opting for silence when focus is paramount.
Adjusting keyboard sound settings isn’t just about personal preference; it’s also about enhancing usability across various contexts. Consider situations where you might want subtle cues without drawing attention—like in meetings or during late-night study sessions. By mastering these settings, you empower yourself to navigate through different scenarios effortlessly, ensuring an optimal balance between feedback and tranquility. Furthermore, customizing your device’s sound profile offers a simple yet impactful way to express individuality within the sleek design of modern technology. In essence, understanding these options enriches not only your interaction with the device but also improves overall efficiency in communication tasks.

Method 1: Using Samsung Settings Menu
When it comes to customizing your typing experience on a Samsung device, the Settings Menu offers a straightforward yet powerful method to toggle keyboard sounds. Navigate to your device’s Settings and delve into the Sounds and Vibration section; here you can specifically manage all audio-related preferences. It’s fascinating how a seemingly simple adjustment can enhance focus, especially for those who prefer silence while working or studying.
Additionally, Samsung’s settings allow for more than just an on/off switch. Users can fine-tune their auditory experience by adjusting the volume of keyboard sounds separately from media or notifications. This granularity empowers you to achieve a personalized environment—whether it’s maintaining silent concentration during business hours or enjoying distinct clicks and beeps while chatting with friends at night. Don’t underestimate how this small tweak can transform not just your interactions but also elevate your overall productivity!
Navigating to Language and Input Options
Navigating to Language and Input Options on your Samsung device is more than just a technical maneuver—it’s about enhancing your overall user experience. Start by diving into the Settings app, where you can uncover a trove of customization features that cater to how you interact with your phone. Scroll down to “General management” and select “Language and input,” and prepare for an interface that offers powerful tools at your fingertips. Here, you’ll not only find options to adjust keyboard settings but also the ability to switch languages or add new ones, ensuring that every tap feels intuitive.
As you explore this section, take note of the distinct sections dedicated to both on-screen keyboards and physical keyboards. Each option comes with its own array of preferences designed for different typing styles—whether you’re someone who prefers swift taps or someone who thrives on tactile feedback from physical keys. It’s in these small choices that users can tailor their devices not just for functionality but also for personal flair. Adjusting how sound plays during typing can create an ambiance tailored specifically for focus or creativity, making each interaction with your device pleasurable rather than mundane.
Method 2: Using Samsung Keyboard App
If you prefer a more customizable experience, the Samsung Keyboard app is an excellent tool for controlling your typing sound settings. To access these features, simply open any app that requires text input and tap on the keyboard icon. Next, go to ‘Settings’ by tapping the three-dot menu in the upper corner of your keyboard. Here, you’ll find an array of options tailored just for you, from adjusting key sound to changing vibrations.
Diving deeper into this section reveals not only basic toggles but also a chance to personalize your interaction with your device. You can choose different tones for each keystroke or opt for subtle sounds that enhance rather than distract from your typing experience. This customization fosters a more engaging connection with your Samsung device and caters to various environments—be it a quiet library or a bustling café. With just a few taps, you can create an audio landscape that reflects your personal style while ensuring efficient communication on-the-go.
Accessing App Settings for Keyboard
To access app settings for your keyboard on a Samsung device, you’ll start by diving into the general settings of your smartphone. Navigate to “Settings” from your home screen or app drawer, and scroll down to find “General management.” Within this section, select “Language and input,” where you’ll discover various options tailored to enhance your typing experience. By tapping on On-screen keyboard, you can easily select the specific keyboard you’re using—most likely Samsung Keyboard or any other downloaded version.
Once you’ve accessed the desired keyboard settings, search for Sound or Key-tap sound. This intuitive interface allows you not only to toggle sounds on or off but also invites customization options for haptic feedback and visual effects. It’s fascinating how these seemingly minor adjustments can significantly elevate your typing comfort. Whether you’re sending quick texts or drafting important emails, finding that perfect balance between auditory feedback and silence can transform how you interact with your device—and each keypress can become either a gentle tap or an engaging click that enlivens the digital dialogue!
Conclusion: Enjoy a Silent Typing Experience
In our increasingly noisy world, the sound of typing can often feel like an unwelcome distraction. Enjoying a silent typing experience on your Samsung device not only enhances your focus but also cultivates a more peaceful environment, whether you’re working, studying, or simply enjoying some quiet time. By mastering the techniques to toggle keyboard sounds on and off, you empower yourself to tailor your digital interactions according to the demands of any situation.
Moreover, embracing a quieter approach encourages mindfulness in how we engage with technology. Without the constant clicks and beeps accompanying each keystroke, users may find themselves more immersed in their tasks and creative processes. This newfound tranquility fosters not just concentration but also boosts productivity—allowing thoughts to flow uninterrupted while cultivating a sense of calmness that benefits both mental clarity and overall well-being. So go ahead; enjoy this simple yet powerful feature that elevates not just your typing experience but your connection with technology itself.