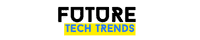Technology
How to Run Windows XP Emulator On Windows 10

Windows XP, despite being an outdated operating system, remains popular among many users due to its simplicity and compatibility with older software. However, if you’re using Windows 10, you may find it difficult to run certain legacy programs that were designed for Windows XP. Fortunately, using a Windows XP emulator on Windows 10 can resolve this issue. In this guide, we’ll explain how to run a Windows XP emulator on your Windows 10 PC using different methods such as VirtualBox, VMware, and Microsoft’s Hyper-V.

Why Use a Windows XP Emulator?
There are various reasons to run Windows XP on a modern system:
– Running legacy software: Some older programs were designed specifically for Windows XP and may not function properly on newer systems.
– Nostalgia: Some users enjoy using Windows XP for its simplicity and ease of use.
– Testing and development: Developers may need to test software on multiple operating systems, including older ones like Windows XP.
With these reasons in mind, here’s how to run a Windows XP emulator on Windows 10.
Method 1: Using VirtualBox
VirtualBox is a free and open-source virtualization software that allows you to create virtual machines (VMs) for running multiple operating systems, including Windows XP, on your Windows 10 machine.
Steps to Set Up Windows XP in VirtualBox:
1. Download and Install VirtualBox:
– Visit the VirtualBox website and download the latest version for Windows.
– Install the software by following the on-screen instructions.
2. Download a Windows XP ISO file:
– To emulate Windows XP, you’ll need a copy of the operating system. If you still have an old XP installation disc, you can create an ISO file using tools like ImgBurn. Alternatively, you can find a Windows XP ISO file online, though make sure it’s from a legitimate source to avoid illegal software copies.
3. Create a New Virtual Machine:
– Open VirtualBox and click on New to create a new virtual machine.
– Name the machine (e.g., “Windows XP”) and select Windows XP as the type.
– Allocate memory (RAM) to the virtual machine. Around 512MB to 1GB should be sufficient for running XP smoothly.
4. Attach the Windows XP ISO:
– In the virtual machine settings, go to Storage and select Empty under Controller: IDE. Then, click on the disc icon and choose the Windows XP ISO file as the optical drive.
5. Install Windows XP:
– Start the virtual machine and follow the installation process for Windows XP just as you would on a physical machine.
6. Install Guest Additions:
– After the XP installation is complete, install VirtualBox Guest Additions from the Devices menu. This enhances the performance of the virtual machine and allows seamless integration with Windows 10.
Method 2: Using VMware Workstation Player
VMware Workstation Player is another popular virtualization tool that lets you run Windows XP on Windows 10. The steps are similar to using VirtualBox.
Steps to Set Up Windows XP in VMware:
1. Download and Install VMware Workstation Player:
– Visit VMware’s website and download the Workstation Player.
– Install the software following the setup wizard.
2. Create a New Virtual Machine:
– Launch VMware and select Create a New Virtual Machine.
– Choose the Windows XP ISO file and continue through the setup process.
3. Allocate Resources:
– Set the amount of RAM and CPU cores you want to allocate to your virtual machine. As with VirtualBox, around 512MB-1GB of RAM is ideal for Windows XP.
4. Install Windows XP:
– Once the virtual machine is set up, boot from the Windows XP ISO and complete the installation.
5. Install VMware Tools:
– After installation, install VMware Tools to improve the virtual machine’s performance and enable advanced features like drag-and-drop between your host and virtual machine.
Method 3: Using Hyper-V
If you’re using Windows 10 Pro, Enterprise, or Education, you can use Microsoft’s built-in virtualization tool, Hyper-V, to run Windows XP.
Steps to Set Up Windows XP in Hyper-V:
1. Enable Hyper-V:
– Go to Control Panel > Programs > Turn Windows features on or off. Check Hyper-V and click OK. Restart your PC when prompted.
2. Create a Virtual Machine:
– Open Hyper-V Manager and click on New > Virtual Machine.
– Follow the wizard to configure the virtual machine, selecting Windows XP as the operating system.
3. Install Windows XP:
– Insert your Windows XP ISO and complete the setup process.
Running a Windows XP emulator on Windows 10 is a practical solution for accessing older software, enjoying a nostalgic operating system, or for development purposes. Whether you choose VirtualBox, VMware, or Hyper-V, these methods will allow you to seamlessly run Windows XP on your modern machine. Each method is effective, with VirtualBox and VMware being more user-friendly, while Hyper-V is integrated into Windows 10 Pro, making it a great option for advanced users.