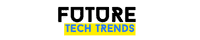Business
How to fix connection Microsoft Remote Desktop error 0x104?

Microsoft Remote Desktop is a powerful tool that allows users to access another computer remotely. However, users sometimes face connection issues, such as error code 0x104. This error typically occurs when the remote connection is not properly configured. Fortunately, there are several methods to troubleshoot and resolve this problem.
Understanding Error 0x104
Error 0x104 in Microsoft Remote Desktop usually indicates a problem with network connectivity or incorrect settings. This issue often arises when the remote desktop feature is not enabled, network configurations are incorrect, or firewall settings are blocking the connection.
Steps to Fix Microsoft Remote Desktop Error 0x104
1. Ensure Remote Desktop Is Enabled
The first step is to check if Remote Desktop is enabled on the target computer. Here’s how you can do this:
- Open Settings by pressing Win + I.
- Navigate to System > Remote Desktop.
- Ensure that the toggle for Enable Remote Desktop is turned on.
- Click Confirm if prompted.
If Remote Desktop is disabled, enabling it should resolve the issue.
2. Configure Network Discovery
For Remote Desktop to work properly, both PCs should be discoverable on the same network. Follow these steps:
- Open Control Panel and go to Network and Sharing Center.
- Click on Change advanced sharing settings.
- Under your active network, ensure that Network Discovery is turned on.
This setting allows both computers to detect each other on the network.

3. Check Windows Firewall Settings
Sometimes, Windows Firewall may block Remote Desktop connections. To check and configure the firewall:
- Open Windows Security and go to Firewall & network protection.
- Click Allow an app through firewall.
- Look for Remote Desktop on the list.
- Ensure both Private and Public checkboxes are selected.
If necessary, add Remote Desktop manually to the firewall exception list.
4. Verify the Computer’s IP Address
To establish a successful connection, ensure you are using the correct IP address of the target computer:
- Press Win + R, type
cmd, and press Enter. - Type
ipconfigand press Enter. - Locate the IPv4 address of the computer you want to connect to.
Once you have the correct IP address, use it for your Remote Desktop connection.
5. Ensure the Router Allows Remote Desktop Traffic
Many home networks use routers that block external connections by default. To allow Remote Desktop traffic:
- Log in to your router’s configuration page (typically
192.168.1.1in a browser). - Find the Port Forwarding section.
- Forward port 3389 (the default Remote Desktop port) to the target computer’s IP address.
Keep in mind that port forwarding can pose security risks if not configured correctly.
6. Enable Remote Desktop via Group Policy
If Remote Desktop has been disabled via Group Policy, you can enable it using the following steps:
- Press Win + R, type
gpedit.msc, and press Enter. - Navigate to Computer Configuration > Administrative Templates > Windows Components > Remote Desktop Services > Remote Desktop Session Host > Connections.
- Double-click Allow users to connect remotely and set it to Enabled.
7. Restart Your Devices
A simple but effective method to resolve many connection issues is restarting your computer and router. Restart both devices and try connecting again.
8. Update Network Drivers
Outdated network drivers can cause connection problems. To update them:
- Press Win + X and select Device Manager.
- Expand Network adapters.
- Right-click your active network adapter and select Update driver.
- Follow the on-screen instructions.
After updating, restart your computer.
Conclusion
Error 0x104 in Microsoft Remote Desktop is usually caused by misconfigured settings, blocked network connections, or firewall restrictions. By following the troubleshooting steps outlined above, you can diagnose and fix the issue efficiently. If the problem persists, consider checking with your network administrator or manually reinstalling Remote Desktop components.