Technology
How to Fix Keyboard Shortcuts Not Working in VLC [Mac, Windows 10/11]

Imagine settling down for a cozy movie night, armed with popcorn in one hand and the remote control of your imagination—the keyboard shortcuts in VLC Media Player. You press play, excited to seamlessly navigate through scenes with just a flick of your fingers. But wait! Instead of instant playback or skipping to that nail-biting climax, you’re met with silence and frustration as the shortcuts refuse to cooperate. If you’ve ever faced this vexing dilemma on Mac or Windows 10/11, you’re not alone.
VLC is often hailed as the Swiss Army knife of media players, offering an array of customizable features that make it a favorite among cinephiles and casual viewers alike. However, when those trusty keyboard shortcuts go awry, it can feel like losing your best tool right when you need it most. In this article, we’ll explore practical solutions to get those keyboard commands back on track and ensure that your movie-watching experience remains uninterrupted. Buckle up as we dive into troubleshooting tips tailored for both Mac and Windows users!
Common Reasons for Shortcut Failures
One of the most common reasons keyboard shortcuts fail in VLC is improper configuration. Users often overlook the fact that keyboard shortcuts can be customized within the VLC settings. If a user accidentally alters or resets these settings, familiar shortcuts might stop functioning as expected. Therefore, it’s wise to periodically revisit your shortcut settings and confirm they align with your preferences, especially after updates or installations.
Another frequently ignored aspect involves conflicting software. Various applications running on your system may impose their own keyboard shortcuts that interfere with VLC’s functionality. For instance, a media player overlay from another service could seize control of certain keys, rendering them inactive in VLC. To troubleshoot this issue, consider closing background programs one by one to identify any culprits before diving into deeper adjustments within VLC itself.
Lastly, system-level changes can impact how shortcuts work across all applications. Updates to macOS or Windows sometimes introduce compatibility issues or alter input drivers that can affect keyboard responsiveness in apps like VLC. Keep an eye on system notifications related to updates—sometimes reverting to earlier versions until compatibility patches are released can restore normal functionality and ensure a smoother multimedia experience without interruptions from errant shortcut behaviors.

Checking VLC Preferences Settings
Delving into the VLC preferences settings can be a game-changer when troubleshooting keyboard shortcuts. Open VLC and navigate to Preferences under the Tools menu, or simply press `Ctrl + P` on Windows (or `Command + ,` for Mac users). Here, you’ll discover an array of customizable options tailored to your playback experience. Pay particular attention to the Hotkeys section; this is where you can view and adjust existing keyboard shortcuts that may not align with your usage style or system configuration.
Sometimes, a conflicting application might override VLC’s default shortcuts, leading to confusion during playback. This is an excellent juncture to reset all keyboard shortcuts back to their defaults if you’ve made various changes over time—just click “Reset Preferences” at the bottom of the preferences window. Also, consider customizing these controls according to your workflow: if certain actions are integral to how you enjoy media—be it pausing playback or adjusting volume—assign them memorable keys that resonate with your habits. Taking charge of these settings not only enhances efficiency but also transforms VLC into a more tailored multimedia hub that accurately reflects your viewing preferences.
Resetting VLC to Default Settings
Resetting VLC to its default settings can often serve as a quick remedy for persistent keyboard shortcut issues. This action erases any conflicting customizations that may have crept in over time, restoring the player to its original configuration. With just a few clicks, users can eliminate the frustration of shortcuts failing to execute their designated functions or behaving unexpectedly—all while ensuring that any problematic extensions or plugins are also addressed in the process.
To reset VLC, navigate to Preferences and look for the option that allows you to revert all settings—this is typically found under the ‘Input/Codecs’ tab. Keep in mind, however, that resetting will delete your personalized settings, so it’s wise to document any critical configurations beforehand. Once you restart VLC after this reset, check your keyboard shortcuts again; they should function seamlessly as intended. This simple yet effective approach not only restores usability but also encourages users to explore VLC’s inherent features without outside interference from previously set preferences.
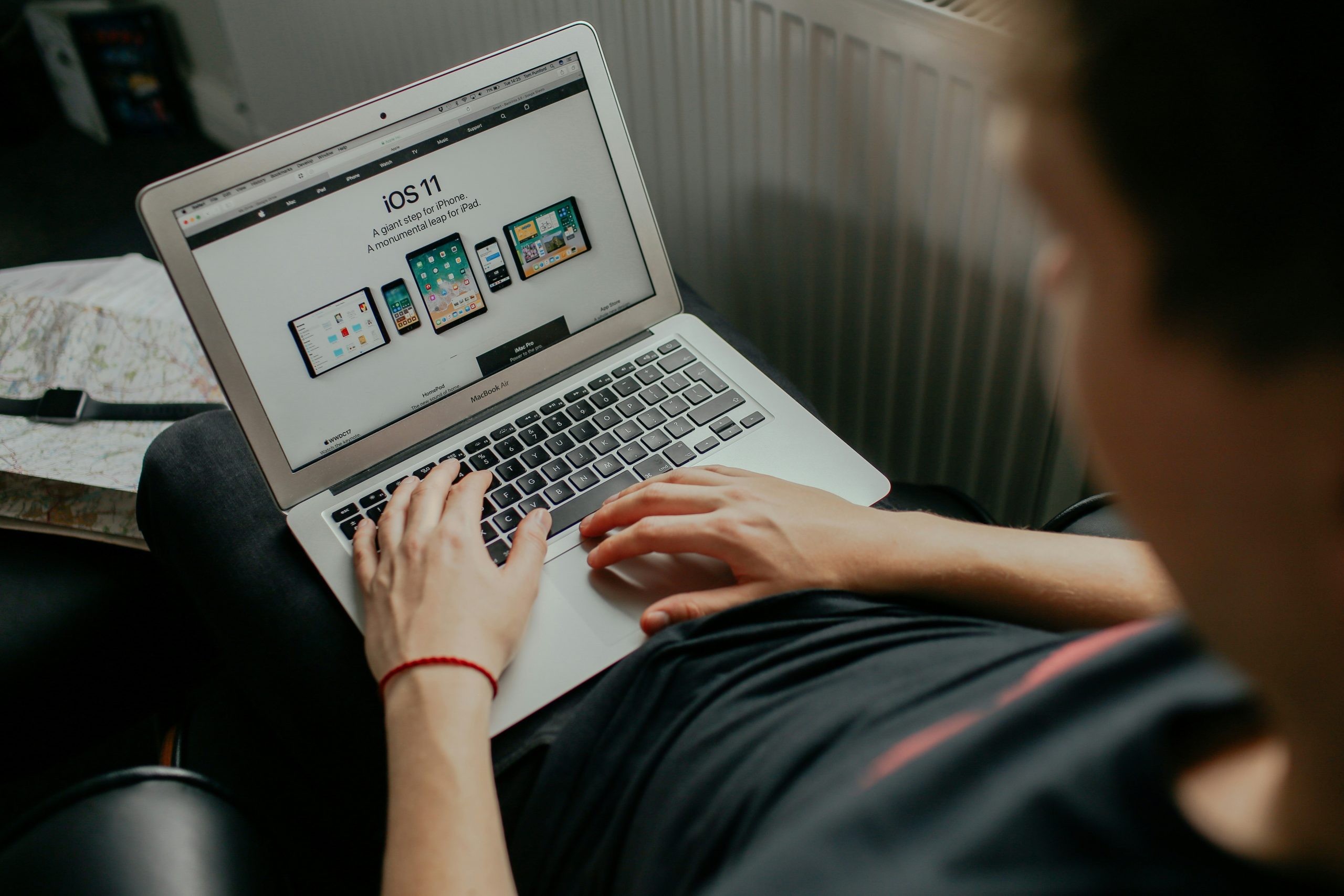
Updating VLC to Latest Version
To ensure that your VLC media player operates smoothly and the keyboard shortcuts issue is effectively resolved, updating to the latest version can make a significant difference. Each new release often includes crucial bug fixes, enhanced performance, and improved compatibility with various operating systems. By embracing the latest innovations, users not only gain access to refined features but also strengthen their defenses against potential security vulnerabilities.
Moreover, updates often come bundled with user-requested enhancements that can elevate your overall viewing experience. New functionalities might streamline keyboard shortcut commands or introduce customizable options tailored to individual preferences. Embracing these updates not only revitalizes your VLC experience but also empowers you with tools designed specifically for modern multimedia demands. Therefore, before diving into troubleshooting specific issues like malfunctioning shortcuts, it’s prudent to ensure you’re using the best version of VLC available—your media playback will thank you!
Reassigning Keyboard Shortcuts in VLC
Reassigning keyboard shortcuts in VLC can significantly enhance your viewing experience, especially when default keys don’t align with your workflow or preferences. To customize your shortcuts, navigate to the “Preferences” menu and select “Hotkeys.” This intuitive interface allows you to easily modify existing shortcuts or create new ones that suit your unique habits. Imagine seamlessly pausing a video with a single button rather than fumbling through menus—a simple adjustment can streamline your interactions and save precious time during those late-night binge sessions.
Moreover, customizing these shortcuts not only improves efficiency but also fosters a deeper connection with the software. For users who frequently switch between playback modes—like audio and video—it’s possible to assign distinct keys tailored to each mode’s demands. This level of personalization transforms VLC from merely a media player into an extension of how you consume content, making every viewing feel more tailor-made. Additionally, don’t forget to check for conflicts; if you’ve previously assigned multiple functions to a single key, it might be worth reassessing which commands best serve you in high-pressure situations like watching live events or catching up on favorite shows.

Windows 10/11 Specific Fixes and Tips
If you’re using Windows 10 or 11 and facing the frustration of unresponsive keyboard shortcuts in VLC, there are a few specific adjustments that can make all the difference. First, consider exploring your system’s language settings. As odd as it may sound, keyboard layout discrepancies can lead to unexpected behavior with software like VLC. Ensure your active input method matches the default layout you’re typing in—this simple tweak might restore functionality in an instant.
Another often-overlooked aspect is Windows’s Focus Assist feature, which can interfere with notifications and app behavior during playback. Disabling Focus Assist while using VLC can help retain focus on your commands without interruption from background processes. Moreover, check if any other applications running in the background could be hijacking hotkeys; applications like gaming overlays or screen recording tools often have conflicting shortcuts that might hinder VLC’s performance.
Lastly, taming app permissions through Windows Firewall settings or Antivirus applications may also yield positive results. Sometimes these programs inadvertently block certain functionalities within apps due to perceived security threats. By carefully managing permissions linked to VLC within these settings, you’ll not only enhance its responsiveness but also ensure a smoother overall media experience on your Windows machine—free from pesky interruptions!
Conclusion: Troubleshooting Your VLC Experience
In conclusion, troubleshooting your VLC experience can transform frustration into seamless enjoyment of your media library. Always remember that minor updates or system settings can significantly impact how VLC interacts with keyboard commands. Before diving too deep into fixes, a simple restart of the application or even the device could clear temporary issues and enhance functionality.
Additionally, consider exploring the vast community forums and official documentation where other users share their unique solutions. You might discover hidden preferences or overlooked settings that could refine your workflow. Embracing this trial-and-error approach not only resolves immediate concerns but also enriches your overall familiarity with VLC’s robust features, turning you into a more proficient user for future viewing sessions. Keep these insights in mind as you navigate through any hiccups—making every movie night an unforgettable experience!

